Photoshop tutorial - Bloemen portret
Lieve lezers,
In deze post leg ik uit hoe je met photoshop een fantasierijke zelfportret kunt maken! Dit doe ik door het proces te delen van hoe ik mijn eigen bloemenportret heb gemaakt.
———
De volgende technieken komen hierbij aan bod:
Background remover tool
Pentool
Bevel and emboss technique (fx)
Drop shadow (fx)
Inner glow (fx)
Nodig:
- Photoshop (of een gratis variant hierop, bijvoorbeeld pixlr.com )
- Een foto van jezelf van minstens 1080 x 1080 pixels. Met een effen achtergrond +harde kleurcontrast!
- Stockfootage (kun je zelf maken of verzamelen online -> pexels.com/)
- Geduld
Voor deze tutorial is een kleine basiskennis van photoshop wel handig, denk hierbij aan:
Werken in lagen, copy/paste, transform, opacity regelen, select tools en basis brushes gebruiken.
Indien je nieuw bent met photoshop zou je eerst mijn andere blogposts kunnen bekijken->
Of op Youtube,Skillshare of Domestika een andere tutorial te volgen.
Een overzicht van de stappen:
- Stock footage verzamelen en editen
- Foto van jezelf editen, achtergrond verwijderen
- Je photoshop file opzetten voor online upload
- Delen "knippen" uit je gezicht
- Gezichtsdelen "3d-achtig" maken
- Footage toepassen
- Schaduw toepassen
- Belichting/kleur/effecten toevoegen
- Exporteren voor online upload
*let op! ik gebruik zelf de engelstalige photoshop. Ik zal dus ook de engelstalige benamingen aanhouden.*
———
Stock footage verzamelen
Je verzamelt afbeeldingen, om te gebruiken in je portret, vooraf. Afbeeldingen die je gratis mag gebruiken in hoge resolutie is vaak lastig te vinden in enkel Google. Ik gebruik hierbij Pexels.com . Deze afbeeldingen zijn nog niet transparant, maar wel in hoge resolutie. ik heb gekozen voor een bloemen thema maar je kunt natuurlijk je eigen keuze hierin maken.
Tips: Wanneer je zoekt in Google:
zoek in het engels
zoek voor Png
zoek voor grote resolutie (*niet TE groot, 1080pix is echt de max voor jou en je computer)
zoek voor transparant
Als dit portret voor eigen gebruik is hoef je je nog geen zorgen te maken over de rechten van de afbeeldingen. Indien er informatie is van de maker, is de regel wel: citeer altijd de persoon van wie je iets hebt gebruikt.
Stock footage editen
Soms zijn de afbeeldingen nog met achtergrond, je kunt er zelf een Transparante png van maken. Hiervoor heb ik een aparte tutorial samengesteld: Een transparante png maken in photoshop 2020
Tevreden met je bewerkte en verzamelde afbeeldingen? ja? dan gaan we weer verder.
Foto van jezelf editen


Met o.a. de Background Eraser tool (zie bovenstaande tutorial) heb ik de achtergrond + de details van mijn trui verwijderd. Daarna heb ik in een onderstaande laag een zwarte achtergrond aangehouden.
TIP: Je maakt het jezelf gemakkelijk als je een effen achtergrond aanhoud met een groot kleurcontrast. De gelige tonen in de muur/kast op de foto was vervelend te editen vanwege de gelige tonen in mijn haar.
Photoshop file opzetten
Dit zijn mijn instellingen voor wanneer iets maak voor instagram upload.
Je kunt het aanpassen op je eigen wensen.
Dan plak ik mijn eerder bewerkte foto erin.
Delen ''knippen'' uit je gezicht
Hiervoor maken we gebruik van de Pentool.
Je tekent een gedeelte uit het gezicht met de Pentool op een nieuwe laag. Dit creëert een donkere massa.
Met R-click kies je om van deze vorm een selectie te maken
Je klikt op de laag met je gezicht erop, kopieert de selectie en plak dat op een nieuwe laag.
Je maakt weer van de vormlaag een selectie en vult op een nieuwe laag die selectie met een donkere achtergrond.
Gezichtsdelen ''3D-achtig'' maken
Zoals je op de afbeelding hierboven ziet, zijn er op de rechterhelft van het gezicht al is bewerkt.
Hier gebruik ik enkele FX effecten voor, deze optie zie je onderaan bij de Lagen menu.
Ik gebruik hierbij de Bevel & Emboss en Drop Shadow.
Bevel & Emboss geeft de gekozen laag/vorm een Randje eromheen.
Drop Shadow geeft de gekozen laag/vorm een schaduw eromheen.
Hieronder zie je de optiemenu die je krijgt wanneer je erop klikt. Je kunt mijn instellingen toepassen of zelf hier keuzes in maken.
Footage toepassen
Nu dat het gezicht is "uitgeknipt", kunnen we de bloemen inbrengen.
Als het goed is heb je de bloemen van ten voren al bewerkt en opgeslagen in een apart mapje.
Vervolgens open je elk bloemenbestand in aparte lagen. Dit doe je door het bestand naar een lege laag te "slepen".
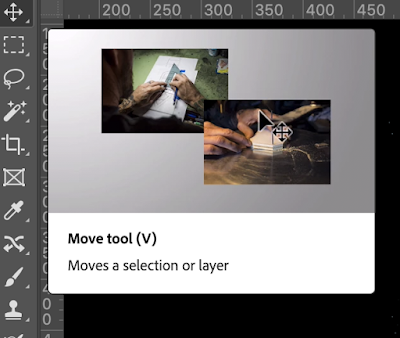
Met de Move tool, en de volgorde van de lagen, stel je de compositie van je bloemen samen. Ook gum je voorzichtig bij de stelen de harde randen weg om diepte te creëren dat ze uit de donkere ruimte van het gezicht komen.
Helemaal tevreden met je compositie? Merge alle lagen samen. (->Rechterklik op de geselecteerde lagen en klik op "Merge layers")
Schaduw toepassen
Met de Fx effecten op de laag pas ik Drop Shadow toe. Zie hierboven het verschil. De schaduw zorgt ervoor dat de objecten meer leven krijgen.
Belichting/kleur/effecten toevoegen
Aan de binnenkant van het gezicht voeg ik een gouden blad textuur toe.
Rondom mijn hals en haren voeg ik een spettertextuur toe. Deze effecten kun je terugvinden in je Brushes paneel of er zijn Online gratis brushes te vinden op Brusheezy .
Ook de ogen heb ik een kleur gegeven.
Exporteren voor online upload
En voila. Heb je nog vragen? laat gerust een berichtje achter!
———
--> Maak je ook wat mooi's met digitale collage? Deel het met me met #Lalotjecreations.
Dit zijn mijn instellingen voor wanneer iets maak voor instagram upload.
Je kunt het aanpassen op je eigen wensen.
Dan plak ik mijn eerder bewerkte foto erin.
Delen ''knippen'' uit je gezicht
Hiervoor maken we gebruik van de Pentool.
Je tekent een gedeelte uit het gezicht met de Pentool op een nieuwe laag. Dit creëert een donkere massa.
Met R-click kies je om van deze vorm een selectie te maken
Je klikt op de laag met je gezicht erop, kopieert de selectie en plak dat op een nieuwe laag.
Je maakt weer van de vormlaag een selectie en vult op een nieuwe laag die selectie met een donkere achtergrond.
Gezichtsdelen ''3D-achtig'' maken
Zoals je op de afbeelding hierboven ziet, zijn er op de rechterhelft van het gezicht al is bewerkt.
Hier gebruik ik enkele FX effecten voor, deze optie zie je onderaan bij de Lagen menu.
Ik gebruik hierbij de Bevel & Emboss en Drop Shadow.
Bevel & Emboss geeft de gekozen laag/vorm een Randje eromheen.
Drop Shadow geeft de gekozen laag/vorm een schaduw eromheen.
Hieronder zie je de optiemenu die je krijgt wanneer je erop klikt. Je kunt mijn instellingen toepassen of zelf hier keuzes in maken.
Footage toepassen
Nu dat het gezicht is "uitgeknipt", kunnen we de bloemen inbrengen.
Als het goed is heb je de bloemen van ten voren al bewerkt en opgeslagen in een apart mapje.
Vervolgens open je elk bloemenbestand in aparte lagen. Dit doe je door het bestand naar een lege laag te "slepen".
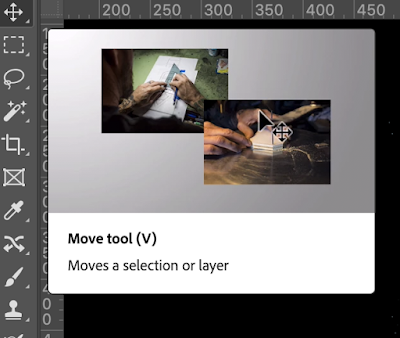
Met de Move tool, en de volgorde van de lagen, stel je de compositie van je bloemen samen. Ook gum je voorzichtig bij de stelen de harde randen weg om diepte te creëren dat ze uit de donkere ruimte van het gezicht komen.
Helemaal tevreden met je compositie? Merge alle lagen samen. (->Rechterklik op de geselecteerde lagen en klik op "Merge layers")
Schaduw toepassen
Met de Fx effecten op de laag pas ik Drop Shadow toe. Zie hierboven het verschil. De schaduw zorgt ervoor dat de objecten meer leven krijgen.
Belichting/kleur/effecten toevoegen
Aan de binnenkant van het gezicht voeg ik een gouden blad textuur toe.
Rondom mijn hals en haren voeg ik een spettertextuur toe. Deze effecten kun je terugvinden in je Brushes paneel of er zijn Online gratis brushes te vinden op Brusheezy .
Ook de ogen heb ik een kleur gegeven.
Exporteren voor online upload
Eerst sla ik het PSD bestand op. Vervolgens exporteer ik het bestand als een PNG.
De PNG open ik dan weer in photoshop en maak het geheel iets scherper.
En voila. Heb je nog vragen? laat gerust een berichtje achter!
———
--> Maak je ook wat mooi's met digitale collage? Deel het met me met #Lalotjecreations.

















Reacties
Een reactie posten